Photocopying Using the Multi-functional Devices
To photocopy using an MFD:

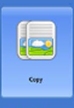
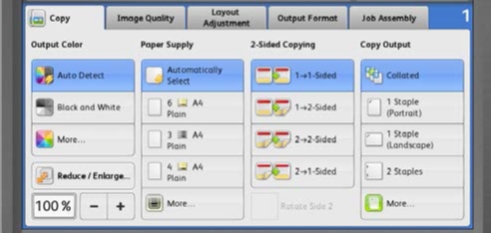
Click on the green
Start button:
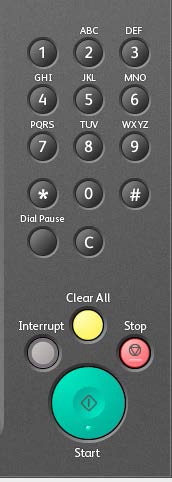
Remember to log out!
Click on the key button.
Choose Log Out.
For further information refer to the MFD How to Guide from Xerox.

Q: What is an MFD?
A: MFD is short for Multi-Functional Device and refers to a device that can print, copy and scan. The Xerox MFD’s that are being installed will also facilitate document enlargement and reduction, duplex printing, stapling, scanning to email and scanning to USB.
Q: What if I don't have a University ID card or I've forgotten my card?
A: You can also log in to the MFD using your University login ID and password.
Q: Where will the MFDs be located?
A: An MFD device will be located within a short distance of everyone’s work space. The full list of locations can be found in the MFD Locations Spreadsheet.
Q: I have a large number of copies to produce, is it OK to use the MFD for this purpose?
A: If you have more than 250 sheets to photocopy then you should contact Print Services.
Q: How do I order paper for the new MFDs?
A: If paper is required the individual super users or print champions should follow the MFD Paper Ordering procedure.
If you need further help or would like more information contact IS Service Desk in the first instance:
Email: ISSupportDesk@napier.ac.uk
Telephone: ext 3000 or (0131) 455 3000 from an external line.