Managed Laptop Service
 Find out about the Managed Laptop Service:
Find out about the Managed Laptop Service:
Watch this short video to find out more about the managed laptop service and find out how to get
started using your managed laptop (you may need to unmute when you open the video):
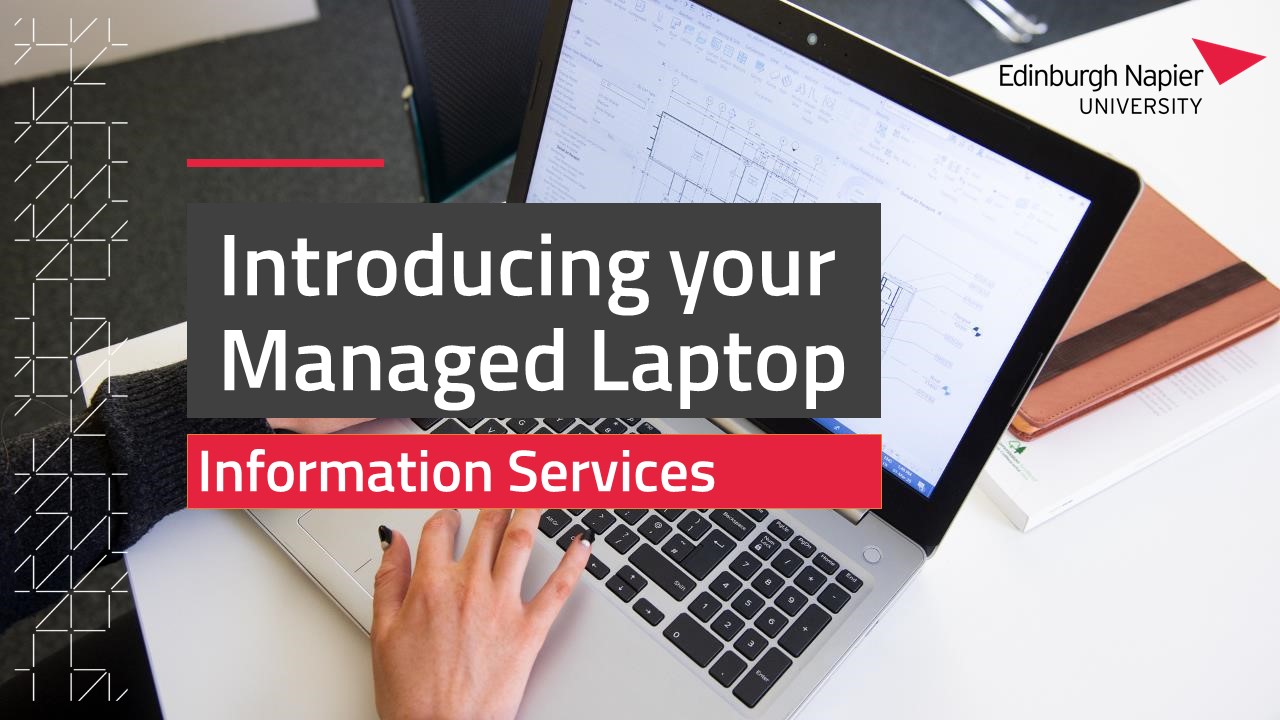
A managed laptop gives you the University Desktop PC experience from anywhere, meaning that you no longer need to use remote desktop connections or the Virtual Desktop Service to access the University network.
The Managed Laptop Service not only promotes and enhances mobile and flexible working but it also improves the security of our services and technical infrastructure.
When on campus you can connect your managed laptop to a docking station - find out more about the docking stations.
When you collect your University laptop you must run through the IT Device Checklist before taking it away.
An Information Services colleague will run through this with you. It ensures you have access to everything you need.
All newly issued laptops are already enrolled on to the managed service, so you will be able to start working as soon as you collect your device.
Only University issued laptops can be enrolled on to the managed service. If you don't already have a University owned laptop you can request one by visiting the Requesting IT Equipment page.
If you have a University owned laptop that is not on the Managed Service your access to various systems and services will be blocked for security reasons.
To get your laptop on the managed service you will need to book a slot with our Information Services (IS) AV & Learning Spaces team by completing and submitting this Managed Laptop Image Request form.
A member of our AV & Learning Spaces team will get in touch to arrange for you to bring your laptop in to be imaged.
Please be advised that the imaging process can take around three hours. During this time you can access computers at one of our libraries or computer suites. You will be notified when it is ready for collection.
Before you get your laptop imaged
Please make sure you:
- Have saved all your files, folders and documents on the Laptop’s local (C ) Drive (to either your OneDrive or external storage).
- Are aware that the managing process will completely wipe your laptop of all local data and any applications that you may have downloaded, and that IS will be unable to recover anything held locally once the imaging process starts.
- Bring your laptop power supply as the imaging time may exceed your device's battery life.
- Provide your laptop in a sanitary condition. On arrival please clean your laptop with the antibacterial computer keyboard wipes provided.
Q: How do I connect my managed laptop to a docking station when on campus?
Guidance for using the docking stations can be found on the Docking Guidance intranet page.
Q: Can I install software on to my managed laptop?
For Cyber Security reasons you will not have local administrative permissions to your managed laptop, and will therefore not be able to install any software unless it has been made available via AppsAnywhere or the Software Center.
For further information on the reasoning behind this, please visit the Local Administrative Permissions page.
If the software you require is not currently available, and you have your line manager’s approval with a suitable business case, you can request the addition of local software. Please visit our Managed Laptop Software Request page for more information or contact the IS Service Desk.
Q: I am a regular SITS user, can I still access SITS from the managed laptop?
A: SITS Vision Live (Remote) is a new way to connect to SITS from a managed laptop. This virtual application has been released to help manage some of the performance issues experienced while accessing SITS off campus.
SITS Vision Live (Remote) can be accessed through VMware Horizon Client and full details on how to install and use it are available at: SITS Vision Live (Remote)
If you have any issues installing VMware Horizon Client, please contact the IS Service Desk in the first instance. Please contact the Student Systems team if you are having any problems accessing SITS.
Q: I am a regular Agresso user, can I still access Agresso from the managed laptop?
A: You can access Agresso using Agresso (Remote). It can be accessed through VMware Horizon Client and full details on how to install and use it are available at: Agresso (Remote).
If you have any issues installing VMware Horizon Client, please contact the IS Service Desk in the first instance.
Q: Some of my applications do not seem to be working on the managed laptop, what do I do?
A: Please be aware that when you first receive your managed laptop several applications such as MS Teams might require updating. Your operating system will pick this up and request the update and restart your laptop. Please be aware that this may take some time.
Q: I'm unable to access some University administrative websites on the managed laptop, what do I do?
A: If you are unable to access some sites that you could previously access please contact the IS Service Desk in the first instance.
Q: How do I know if my laptop is already on the Managed Laptop Service?
A: If your Laptop is already on the Managed Laptop Service, you will log in with your University staff number (similar to how you logged into your campus desktop PC) and will have access to your networked (H & S) drives as well as HR Connect without needing to use the Remote Desktop Service or the Virtual Desktop Service.
To confirm if your laptop is already on the managed service, you can:
- Check for the Napier “IT Support Tool” icon on the desktop
![]()

Or
- Check if ‘Sign in to:’ shows “NAPIER-MAIL” on the Windows logon screen
Or
- Right-click Windows ‘Start’, select ‘System’, scroll down to ‘Support’. A Managed Laptop will have ‘Manufacturer’ and ‘Phone’ listed as: “Information Services IT” and “+44 (0)131 455 3000”

Q: I’ve not used my managed laptop for a while and now it’s not working, what do I do?
A: If it’s been longer than 3 months since you last used your managed laptop it will not have been able to keep itself updated and its authentication certificates will have expired, resulting in you being unable to login, access files or use University applications. If this occurs you will need to get in touch with the IS Service Desk to bring your laptop on-campus so it can be updated by one of our campus technicians.
Q: Can a Mac be added to the Managed Laptop Service?
A: This service is not currently available for Macbooks but we are looking into a future service that can provide similar functionality for compatible Macbooks.
Q: Can I add my personal laptop to the Managed Laptop Service?
A: No, this service is only available for compatible University owned laptops.
Q: I can’t remote onto my desktop PC from my managed laptop.
A: Once your laptop is on the Managed Laptop Service you will no longer be able to use the remote desktop connection to access your Desktop PC. This is because your Laptop is now your access to the University network.
If there are some documents held locally on your Desktop PC that you need to get hold of please contact the IS Service Desk for assistance in retrieving these.
In exceptional circumstances continued access to your Desktop PC may be granted for a limited period. Please contact the IS Service Desk to discuss exceptional access.
Q: Is my laptop compatible for the Managed Laptop Service?
A: If your laptop was purchased in 2019 or earlier it should be replaced with a new laptop which will already be on the Managed Laptop Service. To request a replacement laptop please visit the Requesting IT Equipment page.
The following Laptops are compatible with the Managed Laptop Service
HP Elite/Zbook 8x0 G3 Win 10 x64 Driver Pack
- HP EliteBook 820 G3 Notebook PC
- HP EliteBook 828 G3 Notebook PC
- HP EliteBook 840 G3 Notebook PC
- HP EliteBook 848 G3 Notebook PC
- HP EliteBook 850 G3 Notebook PC
- HP ZBook 15u G3 Mobile Workstation
HP Elite/Zbook 8x0 G4 Win 10 x64 Driver Pack
- HP EliteBook 840 G4 Notebook PC
- HP EliteBook 848 G4 Notebook PC
- HP EliteBook 850 G4 Notebook PC
- HP ZBook 14u G4 Mobile Workstation
- HP ZBook 15u G4 Mobile Workstation (ENERGY STAR)
HP Elite/Zbook 8x0 G5 Win 10 x64 Driver Pack
- HP EliteBook 830 G5 Notebook PC
- HP EliteBook 836 G5 Notebook PC
- HP EliteBook 840 G5 Healthcare Edition Notebook PC
- HP EliteBook 840 G5 Notebook PC
- HP EliteBook 846 G5 Notebook PC
- HP EliteBook 850 G5 Notebook PC
- HP ZBook 15u G5 Mobile Workstation
HP Elite/Zbook 8x0 G6 Win 10 x64 Driver Pack
- HP EliteBook 830 G6 Notebook PC
- HP EliteBook 836 G6 Notebook PC
- HP EliteBook 840 G6 Healthcare Edition Notebook PC
- HP EliteBook 840 G6 Notebook PC
- HP EliteBook 850 G6 Notebook PC
- HP ZBook 14u G6 Mobile Workstation
- HP ZBook 15u G6 Mobile Workstation
HP ProBook 4x5R G6 Win 10 x64 Driver Pack
- HP ProBook 445R G6 Notebook PC
- HP ProBook 455R G6 Notebook PC
HP ProBook 4x0 G7 Win 10 x64 Driver Pack
- HP ProBook 430 G7 Notebook PC
- HP ProBook 440 G7 Notebook PC
- HP ProBook 450 G7 Notebook PC
- HP ZHAN 66 Pro 14 G3 Notebook PC
- HP ZHAN 66 Pro 15 G3 Notebook PC
HP ProBook 6x0 G8 Win 10 x64 Driver Pack
- HP ProBook 630 G8 Notebook PC
- HP ProBook 640 G8 Notebook PC
- HP ProBook 650 G8 Notebook PC
- HP ProBook 650 G2
“I am really happy with the managed laptop, its quick and easy to get into things, really useful to have full access to the S and H drives and get all the functionality you get on your office PC.
I also find Skype, Teams and Webex runs much better on it.
I find it is much better than the VDS I was using previously and is much more effective for longer term home working as it replicates what you would have if you were sitting at your desk.”
Nicola Kivlichan - Head of Market & Student Intelligence, University Secretary's Office
“My new managed laptop has transformed my working from home experience. Once logged in you are connected to all the systems and apps just as you would be at work using a PC. Access to Agresso without any further connections and to Visio from SharePoint have both been timesavers and response times have also improved.”
Alison Ramsay - Executive Support Assistant, Information Services
"When I first got my Laptop I thought I would be on the phone to the helpdesk for a good while trying to get it all set up, but I couldn't have been more wrong! I literally got home, plugged it in, logged in and everything just worked. And not having to log in to the Virtual Network to access my H&S drives is just a bonus."
Bernie Crolla - Engagement and Communications Partner, HR