Printing Using the Multi-functional Devices
This page explains how to print using the MFDs.
How to Submit a Print Job
How to Check Print Jobs Pending Release
Best Practice Printing
Frequently Asked Questions
Further Help and Information
--------------------------------------
New service: print from personal or unmanaged devices
You can now print to the MFDs via the Follow Me Q directly from your own personal device or a University unmanaged device, however you will need to be connected to eduroam Wi-Fi to use the service. Follow the guidelines below for your device:
--------------------------------------
There are 3 ways of submitting a print job:
1. Send your print job to the print queue
from your desktop computer.
2. Send your print job
via the Web Print webpage.
3. Email your print job to the MFD printer.
Once you've submitted your job(s) you can
collect it from an MFD.
To send your print job to an MFD from a desktop computer:
Select the
relevant print options including number of copies, stapling and whether or not you wish to print double sided. Please note: by default your document will print in black and white and double sided, if you wish to print in colour and / or single sided select the relevant options from the Print dialog box.
Click
Print.
To send your print job to an MFD from web print:
A full procedure including screenshots can be found on the
Sending your Print Job to an MFD using Web Print document.
To email your print job to the MFD printer:
Staff and students must use their
Edinburgh Napier University email account to email a job to the MFD.
Attach the file (must be a MS Office or PDF document) to the email, and
send the message.
You'll receive a reply from "noreply@napier.ac.uk" which will include a
link which you must follow to confirm the print job.
You'll then be taken to the print service webpage.
To collect your print job from an MFD:

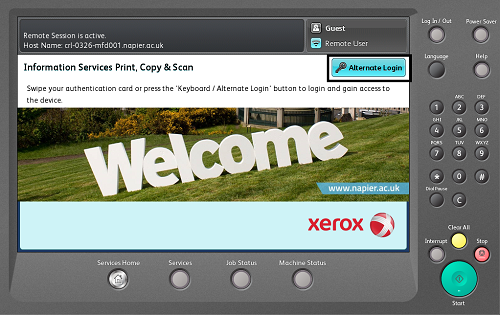
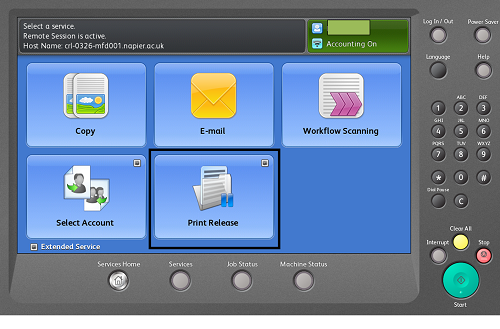
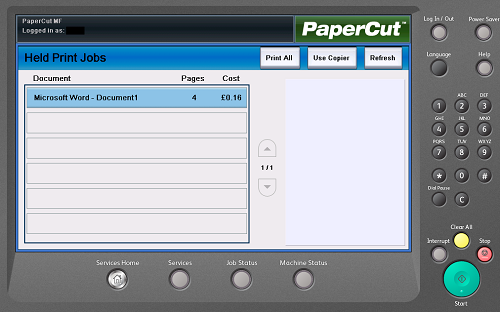
Remember to log out!
Click on the
key button.
Choose
Log Out.
For further information refer to the MFD How to Guide from Xerox.
To check your print jobs pending release:
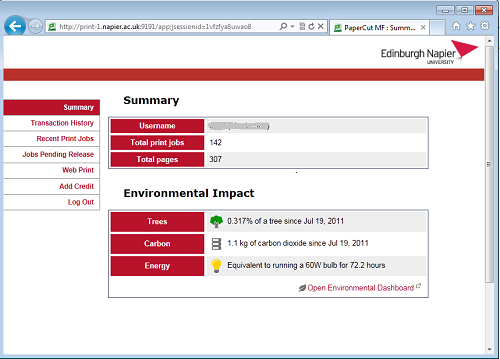
- From the navigation bar on the left click
Jobs Pending Release. You'll see a list of your print jobs:
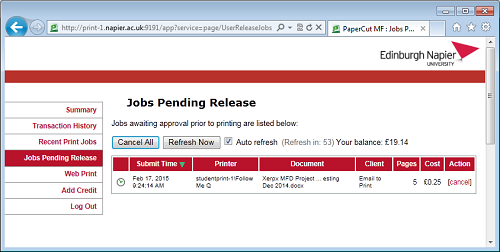
Think before you print!
Consider whether something should be printed. Can any of the following apply?
Can you:
Use SharePoint sites to share and edit work with colleagues?
Display agendas, minutes and other documents on a screen for meetings?
Use MFDs to scan to email or USB drive instead of photocopying documents?
Email documents or web links to yourself?
If you still need to print, can you:
Print only black and white?
Print in duplex (use both sides of the paper)?
Print only the parts of a document you need instead of printing the whole document?
Send it to the Print Room if it’s a large print job?
For further information view the
University's Print Policy.
What is a Multi-Functional Device?
What if I don't have a University ID card or I've forgotten my card?
Where are the MFDs located?
Can I print from a personal or unmanaged device?
What is secure printing?
What is follow-me printing?
How do I print in colour?
How do I cancel a print job?
Can I print from a USB device?
Can I submit a secure print job?
Can I use other paper (for example: with pre-printed letterheads, colour or card)?
Can I print from a laptop?
I have a large print job to submit, is it OK to print this on the MFD?
How do I print an A3 PowerPoint colour poster using follow-me printing?
I'm unable to print, what do I do?
I'm a staff member and I have no print credit, what do I do?
Why is my print balance so high?
What are the print costs?
How do I order paper for the new MFDs?
What happens if I release a print job and then the MFD jams?
Q: What is a Multi-Functional Device?

A: A Multi-Functional Device (MFD) refers to a device that can print, copy and scan. The Xerox MFD’s that are being installed will also facilitate document enlargement and reduction, duplex printing, stapling, scanning to email and scanning to USB.
Q: What if I don't have a University ID card or I've forgotten my card?
A: You can also log in to the MFD using your University login ID and password.
Q: Where are the MFDs located?
A: MFD devices are located within the computer suites and libraries and a short distance from everyone’s work space.
Q: Can I print from a personal or unmanaged device?
A: You can print to the Follow Me Q directly from your own personal device or a University unmanaged device, however you will need to be connected to eduroam Wi-Fi to use the service. Follow the guidelines below for your device:
Q: What is secure printing?
A: Secure printing means that:
You must log in to the network before you can send documents to print
You must log in to the printer or swipe your ID card before you can release your print job, meaning that no-one else can release it
Your documents are stored securely on our server while waiting to print
You only retrieve jobs when and where you need them, so your print-outs are not left unattended
Any print jobs not released are deleted after 24 hours
You can print via email to the print server
Q: What is follow-me printing?
A: Follow-me printing allows you to collect your printing from any printer across the University.
Q: How do I print in colour?
A: To print in colour:
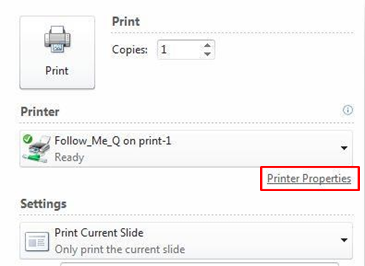
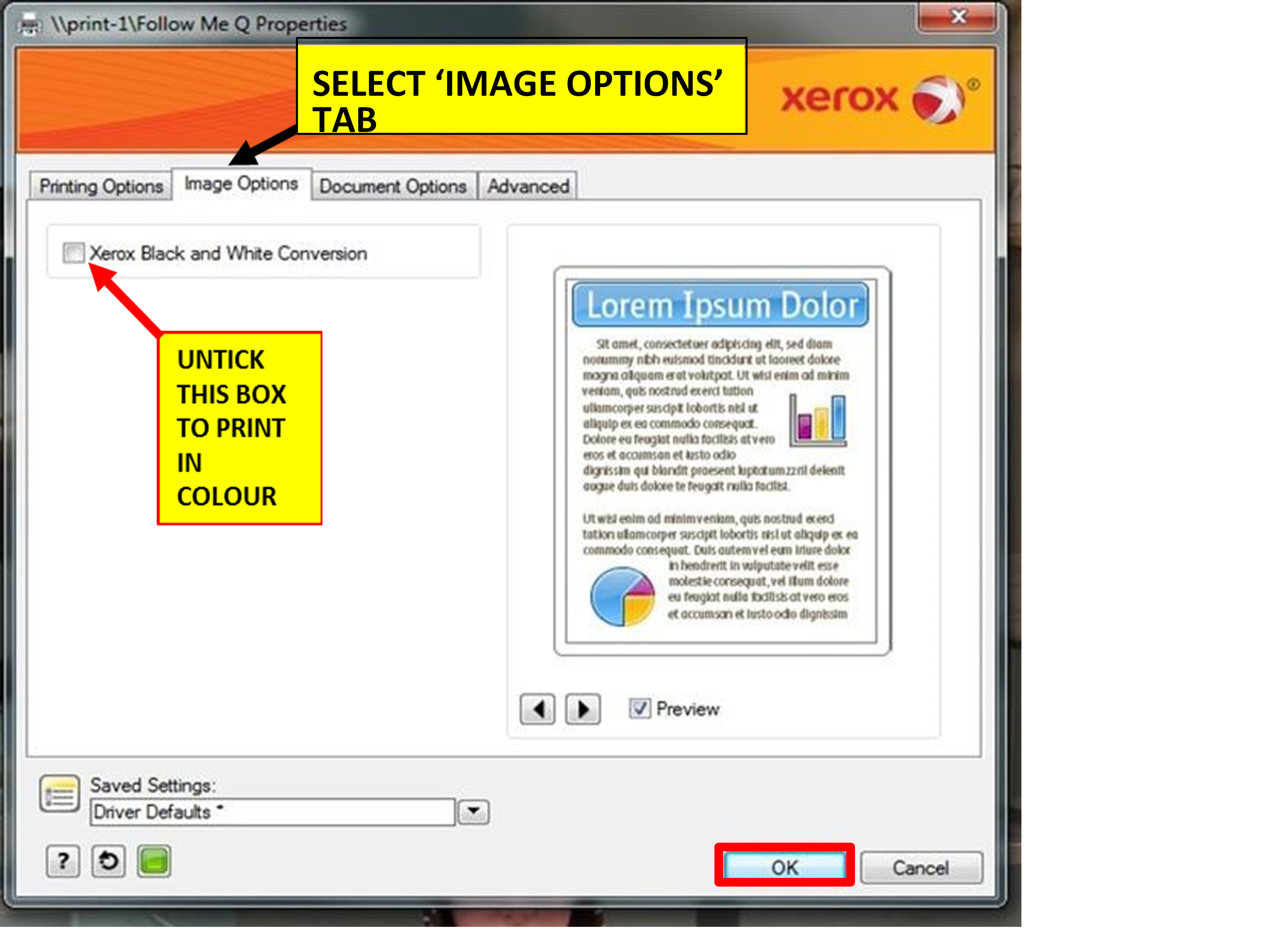
Q: How do I cancel a print job?
A: To cancel a print job:
Q: Can I print from a USB device?
A: No unfortunately it's not currently possible to print from a USB device.
Q: Can I submit a secure print job?
A: Yes, the following instructions explain how:
 How to Submit a Secure Print Job
How to Submit a Secure Print Job
Q: Can I use other paper (for example: with pre-printed letterheads, colour or card)?
A: Yes, you can use the manual input tray (tray 5) on the device.
Q: Can I print from a laptop?
A: You can print from a laptop via the Web Print service using a Wireless connection. Instructions can be found in the
Printing from the Wireless Service document.
Q: I have a large print job to submit, is it OK to print this on the MFD?
A: If your print job contains over 250 sheets then you should send it to
Print Services.
Q: How do I print an A3 PowerPoint colour poster using follow-me printing?
A: Instructions can be found in
the guide for printing an A3 PowerPoint poster.
Q: I'm unable to print, what do I do?
A: In the first instance you should
contact the IS Service Desk.
Q: I'm a staff member and I have no print credit, what do I do?
A: In the first instance you should
contact the IS Service Desk.
Q: Why is my print balance so high?
A: The print balance shown is for your shared (departmental) PaperCut account. The balance relates to all the prints/copies undertaken against each account since the service went live. The amount will increase as staff sharing an account perform prints / copies.
Q:
What are the print costs?
A: Details of print costs can be found on
myNapier.
Q: How do I order paper for the new MFDs?
A: If paper is required the individual super users or print champions should follow the
MFD Paper Ordering procedure.
Q: What happens if I release a print job and then the MFD jams?
A: If a released print job gets stuck at an MFD for whatever reason (e.g. paper out / toner out / paper jam), you should press the Job Status button which shows the internal job queues and job statuses, from there you can
cancel/delete your own job off the MFD and then re-submit and release at an alternative MFD if required.
Please note: to maintain print job security Information Services will purge the internal job queue on the MFD when it is restarted.
If you need further help or would like more information contact the IS Service Desk in the first instance:
Email:
ISServiceDesk@napier.ac.uk
Telephone: ext 3000 or (0131) 455 3000 from an external line.